公開日 2022年11月12日 最終更新日 2022年11月12日
この投稿は「データの活用手順 (エクセル編)_3 ピボットグラフ操作」の続きです。
目次
値の表示形式
グラフのスケール、データラベル、データテーブルの値の表示形式を整えます。
・「値フィールド」にある値の▼ (下向き黒三角) をクリック
・「値フィールドの設定」を選択します。
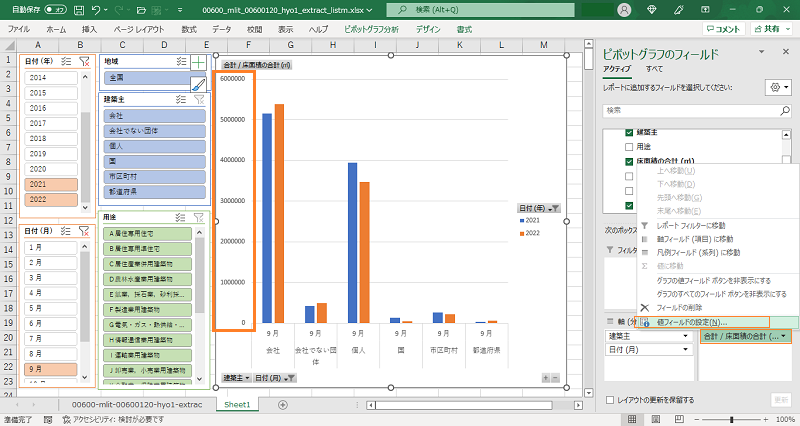
・「表示形式」をクリックします。
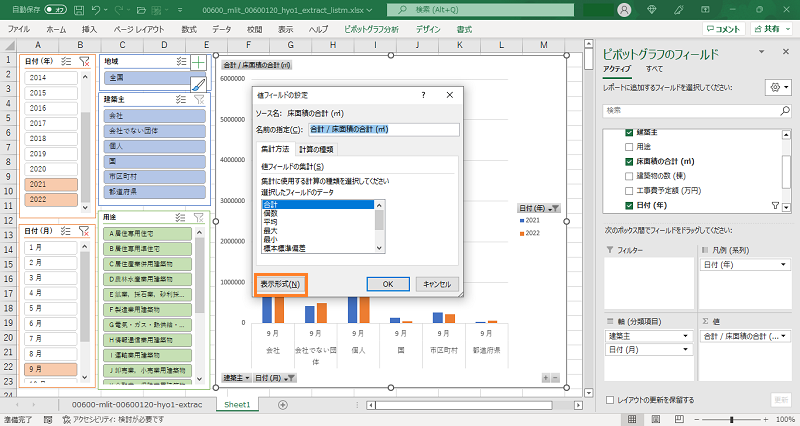
・「セルの書式設定」から設定して「OK」で窓を閉じます。
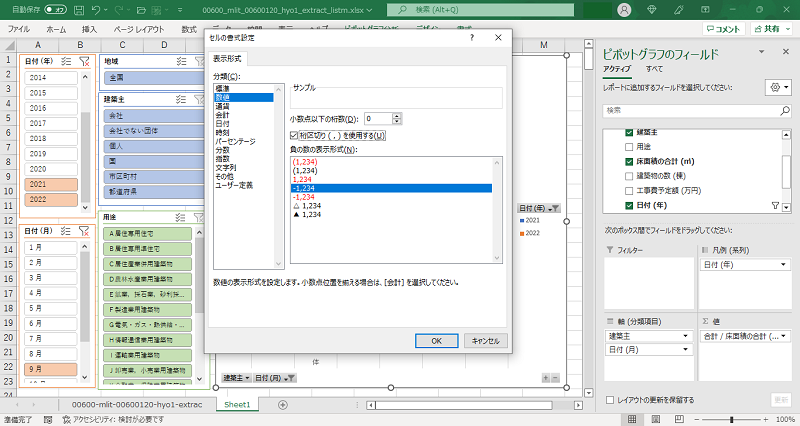
軸の手動並べ替え
グラフの軸は、名称の昇順、降順で並べ替えができます。
または、値の昇順、降順で並べ替えできます。
あるいは、手動で並べ替える方法もあります。
例えば、画像のように「国」→「市区町村」→「都道府県」を
「国」→「都道府県」→「市区町村」に並べ替えます。
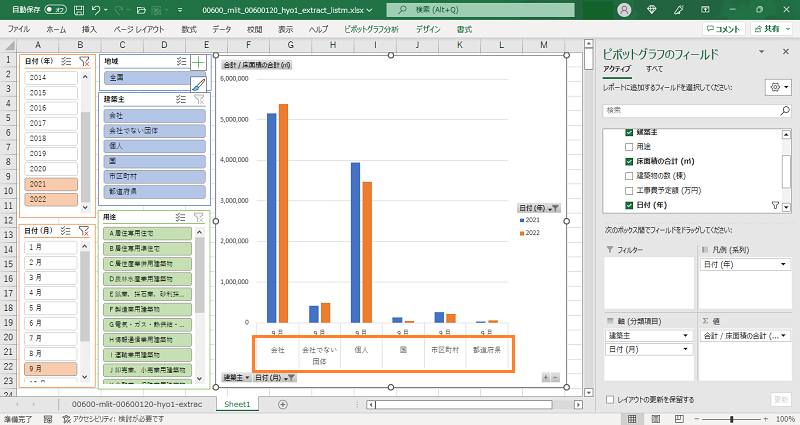
画面の下へ隠したピボットテーブルがあります。
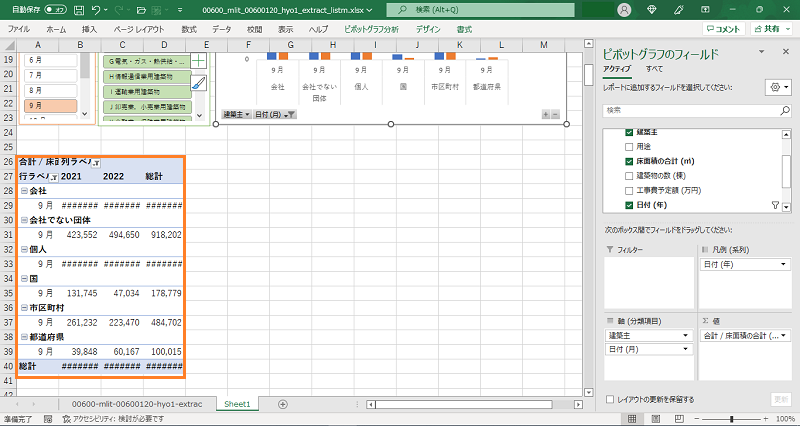
・並べ替える項目のセルをクリックします。画像の場合は「都道府県」です。
・マウスポインタをセルの上辺か下辺のあたりへ合わせて、ポインタの形状が☩ (十字矢印) になったところで、マウスを左クリック
・「都道府県」のセルを上へドラッグして「市区町村」の上へ画像のような棒が現れたところでタイミングよくドロップ (マウスの左クリックをはなす) します。
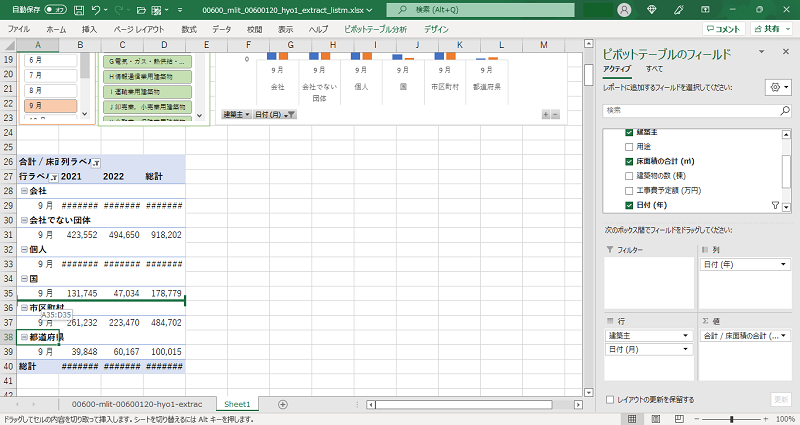
ピボットテーブルの順番が入れ替われば成功です。
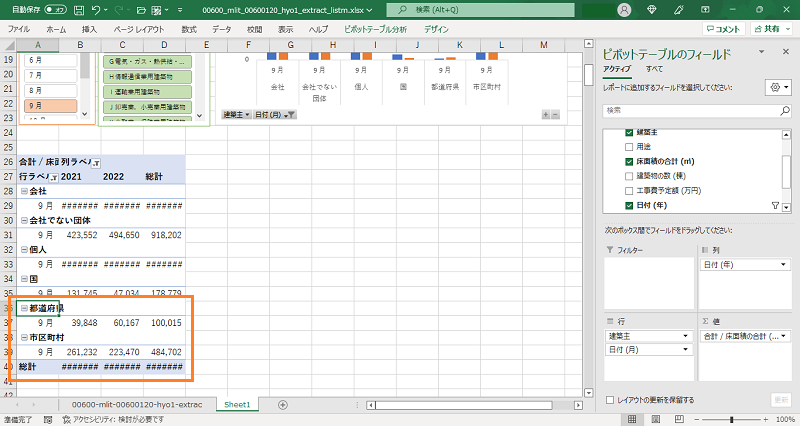
ピボットグラフへ戻ると並べ替わっています。
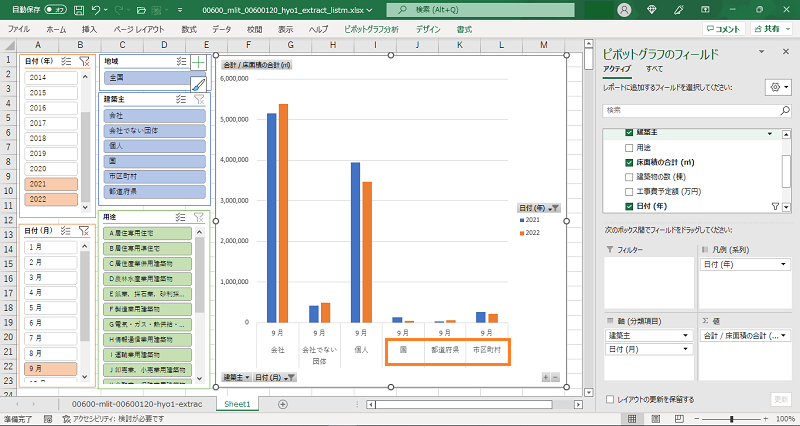
グラフの種類変更
・グラフエリアを右クリック
・「グラフの種類の変更」を選択します。
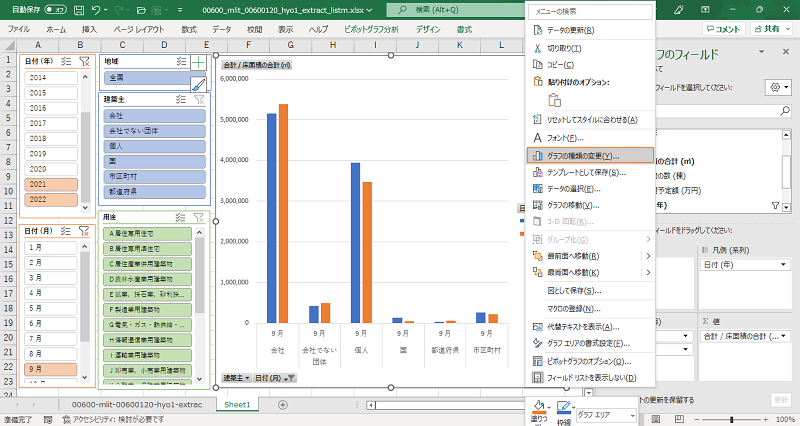
・グラフの種類を選択します。
一部のグラフはピボットでは使用できません。
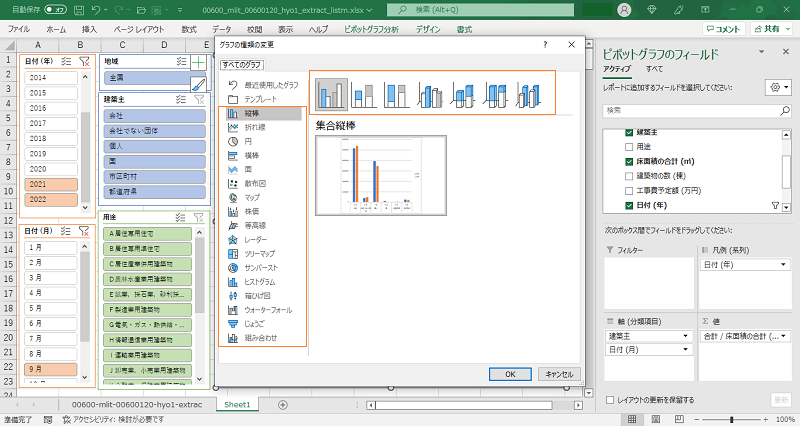
グラフのデザイン
・グラフエリアをクリックします。
・「デザイン」タブからグラフデザインを選択します。グラフエリアをクリックしないとこのタブは現れません。
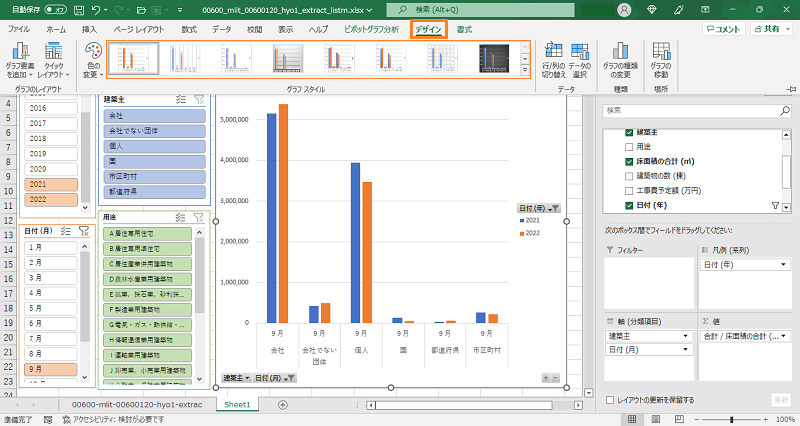
値の計算 (計算メジャー) 初級
ピボットでは計算による値を作成できます。
ここではシンプルな計算だけを説明します。通常のエクセルにようなセルとセルの計算とは違うこということです。
ここでは、「工事予定額 (万円)」を「床面積の合計 (㎡)」で割って、1㎡あたりの単価を算出します。
・データの名称を右クリック
・メジャーの追加を選択します。
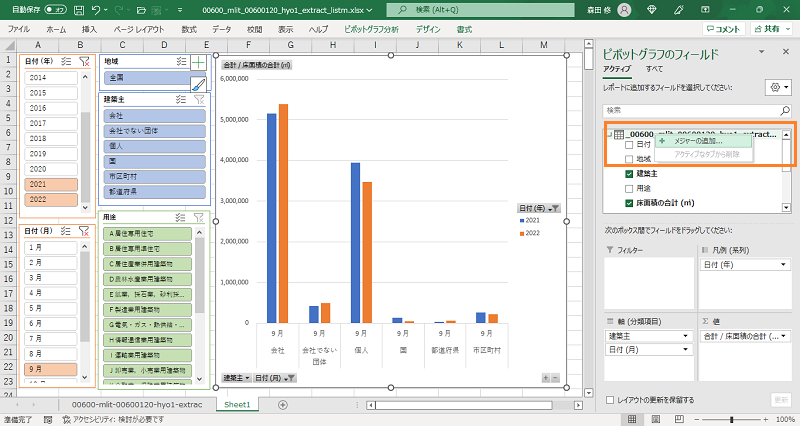
・「メジャーの名前」へ名称をタイプします。
・イコールに後ろへカーソルを移動して「[」カッコを入力します。
・開いたリストの中から分母になる「[工事予定額 (万円)]」を選択します。
・計算式のフィールドへ次の計算式をコピーして貼り付けてください。
=SUM([工事費予定額 (万円)])/SUM([床面積の合計 (㎡)])
・「OK」をクリックして窓を閉じます。
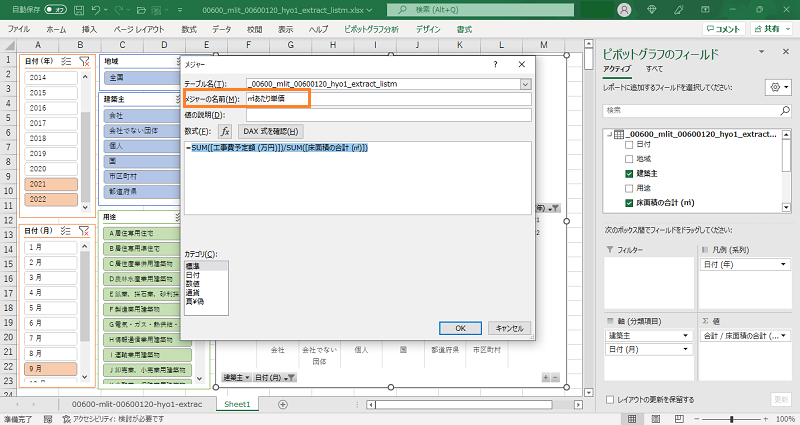
・計算メジャーができていれば成功です。
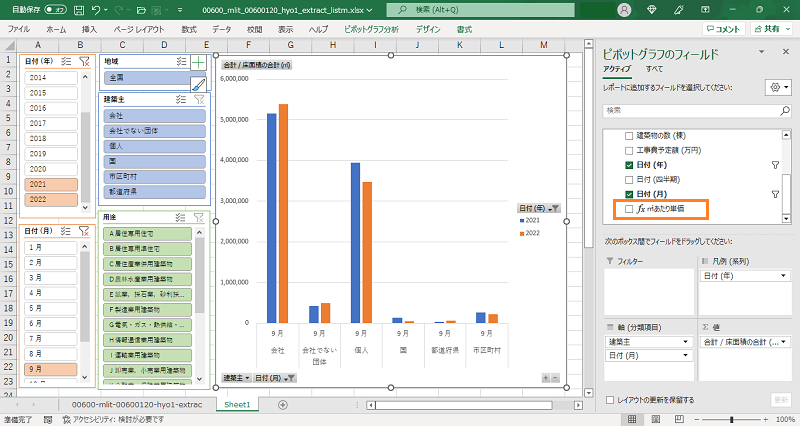
・値フィールドへドロップします。
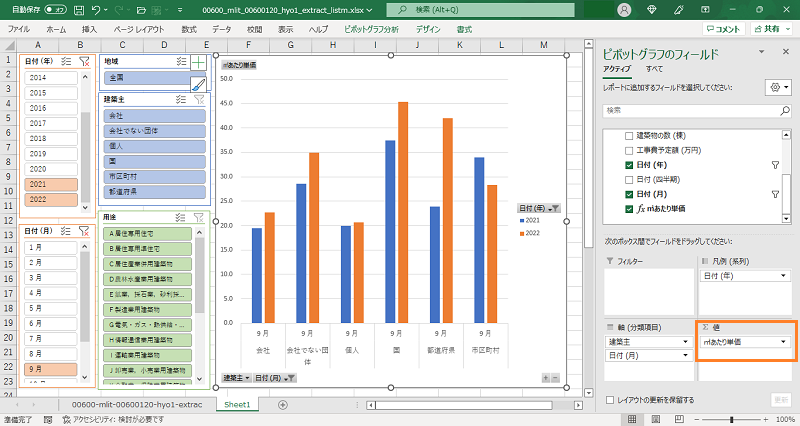
この投稿は「データの活用手順 (エクセル編)_5 データ更新」へ続きます。


